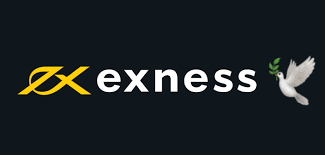【口座開設する】
exnessは、海外FX業界の中でもレバレッジが高くスプレッドも狭い非常に利用しやすい業者です。
取引ツールも他社より多く用意されているため、トレーダーとしては選択肢があります。
ただ、その分ログイン情報が多くなってしまうのも事実。
今回はログインのやり方が分からない方や、ログインできなくなってしまった方のために以下の情報を画像付きで解説していきます。
- 各ツールへのログイン手順
- ログインできない場合の対処法
- パスワードを忘れてしまった場合にやること
それではまずは各ツールのログイン手順から見ていきましょう。
exnessへのログイン方法を画像付きで解説
- マイページへのログイン手順
- exnessのトレーダーアプリのログイン方法とは?
- MT5へのログイン手順を解説
- exnessのMT4へのログイン方法
マイページへのログイン手順
exnessのマイページへのログイン方法は、「既にアカウントを保有している方」と「新規で登録する方」で異なります。
新規で登録する方は、以下の3ステップでログインできます。
- exness公式HPのトップページ・メニューから「口座開設」をクリック
- 「居住国/地域」「メールアドレス」「任意のパスワードを設定」を入力して続行をクリック
- exnessにログイン完了!
①exness公式HPのトップページ・メニューから「口座開設」をクリック

※口座は無料で開設できます。
②「居住国/地域」「メールアドレス」「任意のパスワードを設定」を入力して続行をクリック

③exnessにログイン完了!

なお、既にアカウントを保有している方は、以下の3ステップでログインできます。
- exnessの公式HPから「サインイン」をクリック
- 「メールアドレス」「パスワード」を入力して続行をクリック
- exnessにログイン完了!
①exnessの公式HPから「サインイン」をクリック

②「メールアドレス」「パスワード」を入力

③exnessにログイン完了!

exnessのトレーダーアプリのログイン方法とは?
exnessには、便利なトレーダーアプリがあります。入出金やポジション管理のほか、実際にチャートを表示させてアプリから取引することも可能です。
exnessのトレーダーアプリへのログイン方法は、「これからアプリをダウンロードする方」と「既にアプリをダウンロードしている方」によって異なります。
これからアプリをダウンロードする方は、以下の6ステップでログインできます。
- スマホ版exness公式HPのメニューの「プラットフォーム」から「Exnessトレードアプリ」を選択
- Exnessトレードアプリの画面からご自身の端末を選択してダウンロード
- ダウンロードしたExnessトレードアプリを開いて、「サインイン」を選択
- 「メールアドレス」「パスワード」を入力し、サインインを選択
- 任意のパスコードを設定
- Exnessトレードアプリにログイン完了!
①スマホ版exness公式HPのメニューの「プラットフォーム」から「Exnessトレードアプリ」を選択

②Exnessトレードアプリの画面からご自身の端末を選択してダウンロード

③ダウンロードしたExnessトレードアプリを開いて、「サインイン」を選択

※まだ口座の登録していない方は、先に「登録」から口座登録してください。
④「メールアドレス」「パスワード」を入力し、サインインを選択

⑤任意のパスコードを設定

※パスコードを設定することで、次回からパスコード入力だけでログインできるようになります。
⑥Exnessトレードアプリにログイン完了!

既にアプリをダウンロードしている方は、以下の2ステップでログインできます。
- アプリを開き、パスコードを入力
- Exnessトレードアプリにログイン完了!
①アプリを開き、パスコードを入力

②Exnessトレードアプリにログイン完了!

MT5へのログイン手順を解説
exnessは、独自の取引プラットフォーム「Esnessターミナル」を使って取引するのが一般的ですが、MT5を使用してトレードすることも可能です。
exnessでMT5にログインする方法は、以下の5ステップです。
- マイページから「取引」をクリック
- 「他のオプション」をクリック
- 「MT5 ウェブターミナル」をクリック
- MT5のログイン画面が表示されるので、「パスワード」を入力
- exnessでMT5にログイン完了!
①マイページから「取引」をクリック

②「他のオプション」をクリック

③「MT5 ウェブターミナル」をクリック

④MT5のログイン画面が表示されるので、「パスワード」を入力
口座作成時に設定した「取引パスワード」を使用します。ログイン時に入力するパスワードと同じとは限らないので注意して下さい。

※本来、「ログインを入力」の項目はデフォルトで記入されています。
⑤exnessでMT5にログイン完了!

exnessのMT4へのログイン方法
exnessでは、「新規アカウント開設」の際に設定を変更することで、MT4も利用できます。
MT4に対応している口座をまだ保有していない方は、マイアカウントの「新規アカウントを開設」からMT4対応の口座を作成することから始めてください。
- マイページから「新規アカウント開設」をクリック
- お好みの口座を選択して「本口座開設」をクリック(こだわりがなければ「スタンダード」で問題あ りません)
- 「MT4」を選択し、「パスワード」を設定。その後、口座開設をクリック
- exnessでMT4対応のアカウント作成が完了!
①マイページから「新規アカウント開設」をクリック

②お好みの口座を選択して「本口座開設」をクリック(こだわりがなければ「スタンダード」で問題ありません)

③「MT4」を選択し、「パスワード」を設定。その後、口座開設をクリック

※パスワードはMT4ログイン時に必要なので、覚えておきましょう。
④exnessでMT4対応のアカウント作成が完了!

アカウントの作成が完了すれば、次にMT4にログインしましょう。exnessでMT4にログインする方法は、以下の5ステップです。
- マイページから「取引」をクリック
- 「他のオプション」をクリック
- 「MT4 ウェブターミナル」をクリック
- MT4のログイン画面が表示されるので、「パスワード」を入力
- exnessでMT4にログイン完了!
①マイページから「取引」をクリック

※「MT4」と表示されている口座を選ぶ必要があります。
②「他のオプション」をクリック

③「MT4 ウェブターミナル」をクリック

④MT4のログイン画面が表示されるので、「パスワード」を入力
MT4対応の口座を作成した際に設定したパスワード(取引パスワード)を入力してください。

※本来、「ログインを入力」の項目はデフォルトで記入されています。
⑤exnessでMT4にログイン完了!

exnessにログインできない場合の対処法
では、exnessにログインできない場合はどうすれば良いのでしょうか。ここからは、ログインできない場合の対処法を状況別に解説します。
- マイページにログインできない場合
- トレーダーアプリにログインできない場合
- MT5にログインできない場合
- MT4にログインできない場合
マイページにログインできない場合
exnessのマイページにログインできない場合、次の3つの原因が考えられます。
- メールアドレスが間違っている
- パスワードが間違っている
- アカウントが閉鎖されている
メールアドレスの入力が間違っていることが原因でログインできないケースは非常に多いので注意が必要です。「.(ピリオド)」が全角になっていたり、必要のない半角スペースが入力されていたりなど、メールアドレスの入力ミスがないかチェックしてみましょう。
また、パスワードが違うことが原因でログインできないケースも非常に多くなっています。パスワードの入力ミスでよくあるのが、打ち間違いです。パスワード入力欄の目のマークをクリックし、入力内容が正しいかチェックしてみましょう。入力した文字が大文字になってしまう場合は、PCの「caps lock」機能がONになっている可能性があります。解除してからもう一度パスワードを入力してみてください。
極めて稀ですが、exness運営の判断によりアカウントが閉鎖されていることが原因でログインできないケースもあります。アカウントが閉鎖されるとexnessの運営からメールに連絡が来るため、一度メールをチェックしてみましょう。
トレーダーアプリにログインできない場合
Exnessトレーダーアプリに登録する際、IDとパスワードの入力が求められます。ログインできない場合、どちらかの入力に誤りがある場合がほとんどです。よくある間違いが、以下の2つです。
- 「メール」欄に口座番号を入力している
- パスワードに取引パスワードを入力している
Exnessトレーターアプリのログイン時に必要なのは、8桁の数字で表される口座番号ではありません。アカウント開設時に設定したメールアドレスです。「メール」の欄に正しいアドレスが入力されているかどうかを確かめましょう。
また、Exnessトレーダーアプリのログインに必要なパスワードは、exnessのアカウント登録時に設定したパスワードです。追加口座開設の際に設定する「取引パスワード」とは別なので注意してください。
MT5にログインできない場合
exnessからMT5にログインできない場合、以下の2つの原因が考えられます。
- ログイン情報が間違っている
- 取引パスワードが間違っている
exnessからMT5にログインする際、ログイン情報とサーバーを正しく入力する必要があります。通常、MT5にログインする際は既に入力されていますが、何らかの影響で異なる情報が入力されている可能性も0ではありません。以下の手順からログイン情報をチェックして、正しく入力し直してみてください。
①マイパージの当該口座の横にある「歯車」のマークから「口座情報」を選択

②「MT5ログイン」と「サーバー」をチェック

exnessからMT5にログインできない際、取引パスワードに誤りがあるケースも考えられます。MT5のログイン時に必要なパスワードは、口座開設時に設定したパスワードです。exnessログイン時に必要なパスワードと必ずしも同じとは限らないので注意が必要です。
取引パスワードがわからない場合、マイアカウントから簡単に変更が可能です。詳しくは、本記事の後半で紹介している「取引パスワードを忘れた場合」を参考にしてください。
MT4にログインできない場合
exnessからMT4にログインできない場合、以下の3つの原因が考えられます。
- MT4用の口座を登録していない
- ログイン情報が間違っている
- 取引パスワードが間違っている
MT4にログインできない場合、そもそもMT4対応の口座を登録していない可能性が考えられます。まだMT4対応の口座を開設していない方は、本記事の「exnessのMT4へのログイン方法」を参考に、MT4用のアカウントを登録してみてください。
またMT4のログイン時には、ログイン情報とサーバーを正しく入力する必要があります。ログイン情報が間違っていることでログインできない可能性も0ではありません。以下の手順からログイン情報をチェックして、正しく入力し直してみてください。
①マイパージの当該口座の横にある「歯車」のマークから「口座情報」を選択

②「MT4ログイン」と「サーバー」をチェック

取引パスワードが間違っていることでログインできないケースも非常に多くなっています。MT4のログイン時に必要なパスワードは口座開設時に設定したパスワードであって、exnessマイページのログイン時に必要なパスワードではありません。
MT4対応口座の取引パスワードがわからない場合、マイアカウントから簡単に変更が可能です。詳しくは、本記事の後半で紹介している「取引パスワードを忘れた場合」を参考にしてください。
ログインパスワードを忘れた場合にやるべきこと
ログインパスワードを忘れてしまったら、マイページやMT4/MT5にログインできません。ここからは、ログインパスワードを忘れた場合、どのように対処すればよいのかについて解説します。
- exnessからのメールをチェック
- パスワードを再発行する
exnessからのメールをチェック
ログインパスワードを忘れてしまった場合、まずはexnessからのメールをチェックしてみましょう。パスワードを思い出す手掛かりになる情報があるかもしれません。
exnessからのメールには、カスタマーサポートセンターの連絡先も記載されています。どうしてもログインできない際は、一度問い合わせてみるのも一つです。
ただ、ほとんどの場合は次に紹介するパスワードの再発行で解決できます。メールをチェックしてもパスワードを思い出す手がかりが見つからないなら、パスワードを再発行しましょう。
パスワードを再発行する
パスワードの再発行の方法は、exnessのマイページのログインに必要なパスワードとMT4/MT5のログイン時に必要な取引パスワードによって異なります。
exnessのマイページのログインパスワードを忘れた場合は、ログイン画面から簡単に再発行が可能です。以下の4ステップで新しいパスワードを発行しましょう。
- ログイン画面で「パスワードをお忘れの場合」を選択
- メールアドレスを入力して「続行」をクリック
- メールに届いた6桁の確認コードを入力
- 新しいパスワードを設定して「」をクリック
①ログイン画面で「パスワードをお忘れの場合」を選択

②メールアドレスを入力して「続行」をクリック

③メールに届いた6桁の確認コードを入力

④新しいパスワードを設定して「パスコードを変更する」をクリック

一方で、MT4やMT5のログイン時必要な「取引パスワード」を忘れた場合は、マイページから簡単に変更が可能です。取引パスワードの変更は、以下の2ステップで行います。
- マイページの当該口座情報の横にある「歯車」のマークから「取引パスワードの変更」を選択
- 新しいパスワードを入力して「パスワードの変更」をクリック
①マイページの当該口座情報の横にある「歯車」のマークから「取引パスワードの変更」を選択

②新しいパスワードを入力して「パスワードの変更」をクリック

まとめ
今回は、exnessのログイン方法とログインできない場合の対処法を解説しました。exnessにログインできないなら、まずは「メールアドレスが間違っていないか」「パスワードの入力にミスがないか」をチェックしてみましょう。
もしパスワードを思い出せなくても、exnessなら簡単にパスワードの変更が可能です。本記事で紹介した手順に従って、パスワードを再設定することで再びログインできるようになりますよ。
【口座開設する】